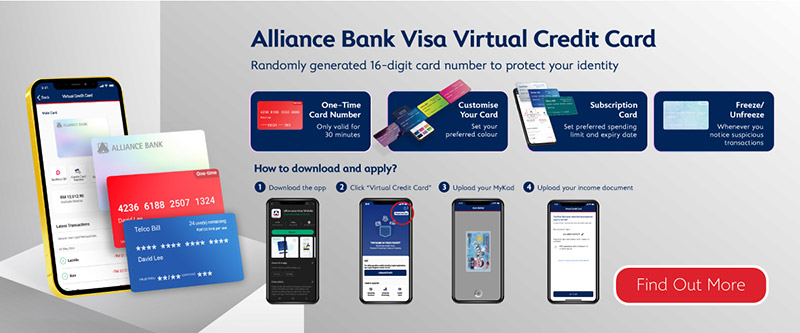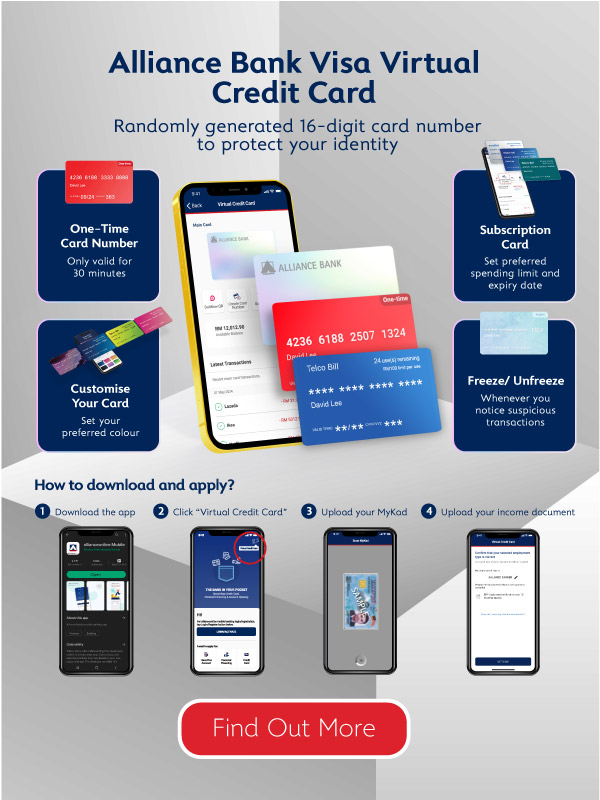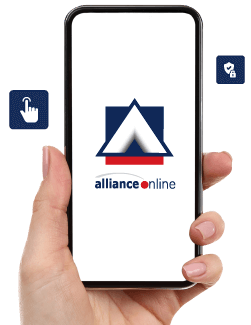Paying with your credit card is easier than ever with Google Pay. It is secure and lets you pay with just a tap at most retailers in Malaysia.

Seconds to Set Up —
Easy Checkout Every Time
All Alliance Bank Credit Cards are enabled with Google Pay, offering secure and versatile tap-to-pay convenience.
Store your cards safely and enjoy fast, hassle free checkouts.
CONVENIENT
Just tap your device on the payment terminal and payment is complete.SIMPLE
Access all your Alliance Bank Credit Cards in one device.SECURE
Protected with encryption, fraud alerts, and privacy controls.Guides for Virtual Credit Card Push Provisioning
Google Pay works almost anywhere* where you can tap to pay.
 *Google Pay's availability depends on the compatibility of NFC and/or MST payment readers and terminals, some may require software upgrades for support.
*Google Pay's availability depends on the compatibility of NFC and/or MST payment readers and terminals, some may require software upgrades for support.Where to use Google Pay
Pay at your favourite stores with Alliance Bank Visa Credit Card via Google Pay. From grocery shopping to your favourite cafe, just look for the contactless symbol at the checkout counter.

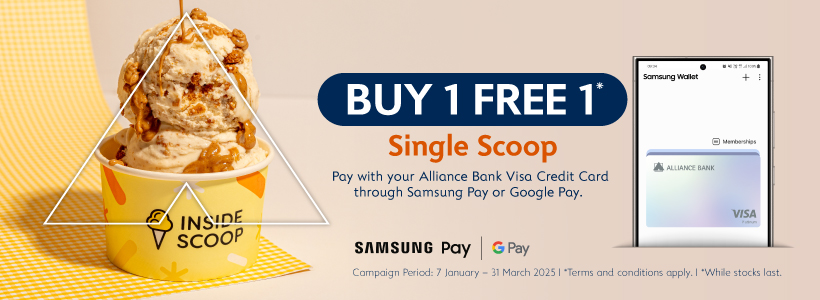
- Offer is valid from 7 Jan - 31 Dec 2025.
- Free single scoop is applicable to any ice cream flavours available in store.
- Free single scoop will be valid with a purchase of a single scoop ice cream.
- Free single scoop will be equal or lower value of the qualifying single scoop of ice cream.
- Offer is only applicable for payment made through Samsung Pay/ Google Pay with the use of Alliance Bank Visa credit cards.
- Offer is capped at 5,000 scoops.
- Offer is available at all Inside Scoop outlets nationwide in Malaysia except BIG Publika & IPC Shopping Centre.
- Offer is not exchangeable for cash or other items and cannot be used in conjunction with any other discounts, privileges, promotions, discount schemes, loyalty programmes, discount cards or vouchers, unless stated otherwise.
NFC Enhanced Feature
Alliance Visa Virtual Credit Card now includes a mobile NFC payment feature for Google Pay. Experience one of the safest and most secure payment card options available in the market.

Frequently Asked Questions (FAQ)
Google Pay is a secure mobile payment service that allows you to make payments and complete transactions in stores, within apps, and online.
Google Wallet serves as a secure storage for your Alliance Bank Visa Credit Card(s), allowing you to utilise them with Google Pay. It also allows you to store other items, such as loyalty cards and boarding passes.
Google Wallet serves as a secure storage for your Alliance Bank Visa Credit Card(s), allowing you to utilise them with Google Pay. It also allows you to store other items, such as loyalty cards and boarding passes.
To get started with Google Pay, you’ll need to have:
- A compatible Android device
- Alliance Bank Visa Credit Card(s)
- A Google Wallet account
- Registered fingerprint, iris scan or Google Pay PIN
For a complete list of supported devices, please refer here.
Yes, there are no charges for using Google Wallet.
Yes, Google Pay is available for use in many countries. For a full list of supported countries, please refer here.
Yes, you can add your credit card to Google Pay while outside Malaysia. However, please note that SMS verification may incur charges from your mobile service provider.
No, Google Pay does not have direct access to your credit card account. It only processes transactions within the Google Pay app.
To make an in-store purchase with Google Pay, follow these steps:
- Open the Google Pay app from your home screen.
- Select the Alliance Bank Visa Credit Card(s) you wish to use for payment by swiping left or right.
- To authorise the transaction, use your fingerprint, or iris scan, or enter your 4-digit Samsung Pay PIN.
An active internet connection is not required for in-store purchases. However, the app needs to connect to the internet periodically (at least once a day) to update its security features. If the app doesn’t update, it may not function properly until a connection is established.
If your transaction exceeds RM250, you will need to enter your credit card PIN at the payment terminal when prompted.
Yes, you can view the last 10 transactions made with your Alliance Bank Visa Credit Card in Google Wallet on your device for up to one month. To check, simply select your Alliance Bank Visa Credit Card in the app.
For card enrollment problems, declined transactions, or other payment-related issues with your Alliance Bank Visa Credit Card, please contact the Alliance Bank Contact Centre at 03-5516 9988.
For Google Wallet app-related issues, such as crashes or installation problems, please contact Google customer support directly.
For Google Wallet app-related issues, such as crashes or installation problems, please contact Google customer support directly.
No, Google Pay will not work on a jailbroken phone, custom ROM, or device with modified factory software due to security risks.
Yes, you can download the Google Wallet app from the Google Play Store. After installation, open the app and follow the setup instructions to get started.
All Alliance Bank Visa Credit Cards are eligible for registration with Google Pay.
These are the steps to add your Alliance Bank Visa Credit Card(s) to Google Pay:
1) Virtual Credit Card Step 1 - Ensure your Android device is compatible and that you have registered a Google Wallet account.
Step 2 - Log in to your Virtual Credit Card on the allianceonline mobile app, select the “Add to Google Pay” option, and follow the authentication steps. Once approved, your credit card image will appear in Google Wallet, allowing you to make payments directly from your Android device.
2) Plastic Credit Card Launch the Google Wallet app, tap “Add Card”, and either input or scan your Alliance Bank Visa Credit Card details. Follow the authentication steps, and once approved, your card image will appear in Google Wallet, enabling payments from your Android device.
1) Virtual Credit Card Step 1 - Ensure your Android device is compatible and that you have registered a Google Wallet account.
Step 2 - Log in to your Virtual Credit Card on the allianceonline mobile app, select the “Add to Google Pay” option, and follow the authentication steps. Once approved, your credit card image will appear in Google Wallet, allowing you to make payments directly from your Android device.
2) Plastic Credit Card Launch the Google Wallet app, tap “Add Card”, and either input or scan your Alliance Bank Visa Credit Card details. Follow the authentication steps, and once approved, your card image will appear in Google Wallet, enabling payments from your Android device.
No, supplementary card(s) need to be registered separately.
Yes, your Alliance Bank Visa Credit Card(s) can be added to multiple compatible devices on Google Pay.
Yes, you will earn reward points or cashback for successful transactions made via Google Pay, just as you would when using your Alliance Bank Visa Credit Card(s) directly.
The same available credit limit applies to Google Pay as to your Alliance Bank Visa Credit Card(s).
Your allianceonline mobile app login details are separate from your Google Pay setup. Updating or changing your login details on the app will not impact your access to Google Pay.
For security reasons, we recommend using different passwords for your Google account and allianceonline mobile app to help protect your accounts from potential fraud.
Yes, you can register your Alliance Bank Visa Credit Card(s) with multiple e-wallets, including Google Pay, simultaneously.
Google Pay requires an active internet connection to enable you to add your Alliance Bank Visa Credit Card(s) to it. Make sure you are connected to the internet via a Wi-Fi network or your mobile data and ensure your credit card is in good standing.
If you are still unable to add your Alliance Bank Visa Credit Card(s) after following the abovementioned steps, please reach out to the Alliance Bank Contact Centre at 03-5516 9988.
If you are still unable to add your Alliance Bank Visa Credit Card(s) after following the abovementioned steps, please reach out to the Alliance Bank Contact Centre at 03-5516 9988.
You can register up to 10 credit cards in Google Wallet.
In the event of theft, loss, or unauthorised use of your Google Pay tokenised card, you are required to notify Alliance Bank immediately by contacting our customer service at 03-5516 9988. Upon receiving your notification, your tokenised card will be deactivated.
If you've previously contacted us to remove your Alliance Bank Visa Credit Card(s) from Google Pay, you will need to re-add your card to the app after recovering your phone.
You may still use your credit card on Google Pay while waiting for the new physical credit card to arrive. Once your new card is activated, there's no need to re-add it to Google Pay, as the card number remains the same.
You will need to remove your credit card from Google Pay immediately. Once you receive your replacement card with a new number, you'll need to add it to Google Pay again.
Before recycling or giving away your device, ensure you delete all your Alliance Bank Visa Credit Card(s) from Google Pay. To do this, select "Delete Card" in the menu at the top right corner.
1) New Device Before setting up Google Pay on your new device, make sure to delete all your Alliance Bank Visa Credit Card(s) from Google Pay on your current or old device. Then, set up Google Pay on your new device and add your payment card information.
2) Reformat/Reset/Service If you reformat, reset, or have your device serviced, all payment information stored in Google Pay will be deleted. You will need to set up Google Pay again and add your payment card information.
2) Reformat/Reset/Service If you reformat, reset, or have your device serviced, all payment information stored in Google Pay will be deleted. You will need to set up Google Pay again and add your payment card information.
If your card is upgraded or reissued, you will need to register your new Alliance Bank Visa Credit Card(s) on Google Pay and remove your old card(s).
You can check if your Huawei device is compatible with Google Wallet by reviewing the list of supported devices on the website here. If your device is listed, follow the steps here to install Google Wallet. If it's not listed, it is not eligible for installation.
Once your card is successfully verified, you can start using it for transactions right away.
The merchant terminal’s response is the final and most accurate. It may take some time for your phone to update the transaction status. Once connected to the internet, the correct transaction status (successful or declined) will be recorded and reflected in your transaction history.
To cancel a payment made through your phone, follow the same process as with a physical credit card. You will need to contact the merchant where you made the purchase and request the cancellation.
If the merchant asks for the last 4 digits of your credit card, provide the last 4 digits displayed in your Google Wallet, not the last 4 digits of your physical credit card (if applicable). To find these digits, simply select your credit card in Google Wallet.
If the merchant asks for the last 4 digits of your credit card, provide the last 4 digits displayed in your Google Wallet, not the last 4 digits of your physical credit card (if applicable). To find these digits, simply select your credit card in Google Wallet.
Can't find what you're looking for?
Leave your details and we'll call at a time that works for you.